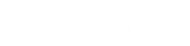ISP ها یا همان ارائه دهندگان سرویس اینترنتی که شما از آن خدمات می گیرید به احتمال زیاد از سریعترین سرورهای DNS استفاده نمی کنند همین قضیه سبب می شود که شما در استفاده از اینترنت سرعت کمتری را احساس کنید. ما در این مقاله کوتاه اما کاربردی امیداواریم بتوانیم با تغییر تنظیماتی در DNS اکنت کامپیوتر شما ، سرعت بیشتری در استفاده از اینترنت را برای شما به ارمغان بیاوریم.(یکی از فایده های دیگر این ترفند حل مشکل باز نشدن فیسبوک حتی با VPN هست!)
تغییر دی ان اس ها در ویندوز XP / Vista :
مرحله اول: ابتدا وارد کنترل پنل شوید و سپس به بخش Network Connections بروید. مرحله دوم: بر روی کانکشن اصلی که اتصال اینترنت شما نیز میباشد کلیک راست کرده و سپس گزینه Properties را بفشارید.

مرحله سوم: سپس در پنجره باز شده از زبانه General، گزینهی (Internet Protocol(TCP/IP را به حال انتخاب درآورده و مطابق عکس بر روی گزینه Properties کلیک نمایید.

مرحله چهارم: در این پنجره شما جهت تنظیم دستی DNS ها لازم است که تیک گزینه Use The Following DNS server addresses زده تا دو گزینه روبه روی آن فعال شوند. در کادرهای مقابل جای خالی ۴ رقم مختلف وجود دارد که با نقطه از یکدیگر تفکیک شده اند. کافیست تا ۲ دی ان اس به دست آمده را در ۲ کادر زیر وارد نموده و سپس گزینه OK را زده تا تغییرات اعلام شود.

تغییر دی ان اس ها در ویندوز ۷: مرحله اول: ابتدا وارد کنترل پنل شده و سپس به بخش Network and Sharing Center بروید. مرحله دوم: سپس در پنجره باز شده از سمت چپ گزینه Change adapter settings را بزنید.

مرحله سوم: در این مرحله بر روی کانکشنی که مربوط به اتصال اینترنت شما میباشد کلیک راست کرده و گزینه Properties را بزنید.
مرحله چهارم: در پنجره باز شده از زبانه Networking و از لیست ایجاد شده گزینه (Internet Protocol Version 4 (TCP/IPv4 را به حالت انتخاب درآورده و سپس بر روی گزینه Properties کلیک نمایید.

مرحله پنجم: این مرحله، با مرحله چهارم در ویندوز ایکس پی یکسان میباشد.
تغییر دی ان اس ها در ویندوز ۱۰:
دسترسی به قسمت کانکشنها نسبت به ویندوزهای قبلی در ویندوز ۱۰ بسیار راحت تر به نظر میآید. کافیست بر روی استارت منو کلیک راست کرده و گزینه Network Connections را انتخاب نمایید. ماباقی مراحل در این ویندوز همانند ویندوز ۷ میباشد. امیدواریم که این آموزش مفید بوده باشد.

ما در این مقاله DNS های زیر را پیشنهاد می کنیم.
Google DNS
Preferred: 8.8.8.8
Alternate: 8.8.4.4
OpenDNS
Preferred: 208.67.222.222
Alternate: 208.67.220.220
البته دقت داشته باشید کسانی که این DNS ها را ارائه می کنند می توانند کلیه فعالیت های شما را زیر نظر داشته باشند. حال اگر شما DNS را automatically تنظیم کرده باشید به طور پیشفرض DNSهای ISPای که شما از آن خدمات دریافت می کنید تنظیم خواهد شد در نتیجه عملا کلیه فعالیت های اینترنتی شما زیر ذره بین ISP قرار خواهد گرفت.